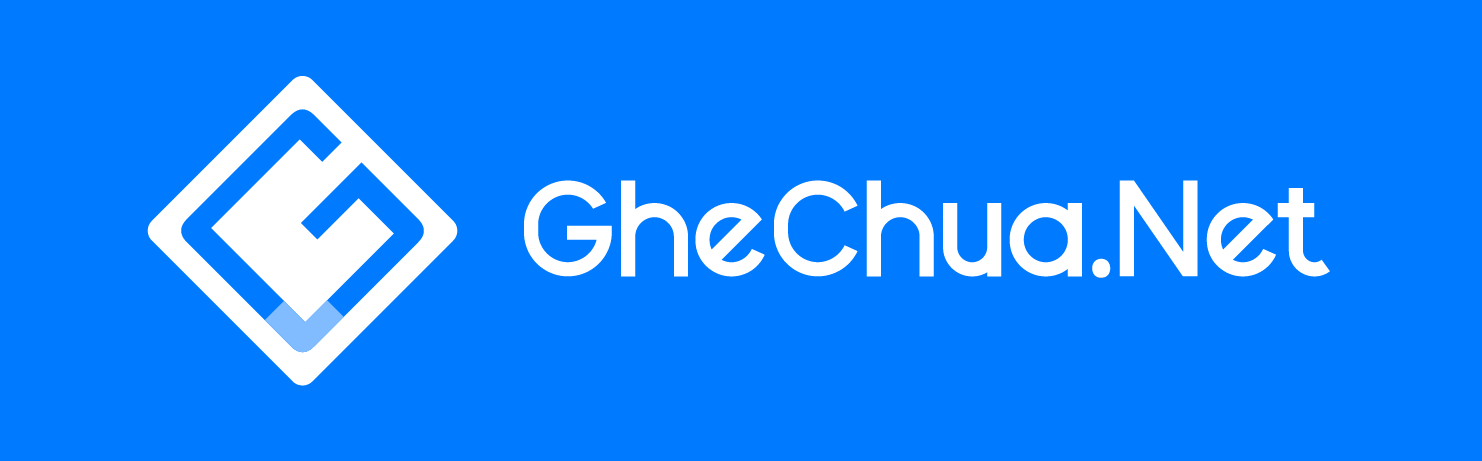Mục lục giúp bạn tổ chức tài liệu một cách khoa học, qua đó cho phép người đọc nhanh chóng có cái nhìn tổng quát và điều hướng qua các phần nhanh chóng. Trong Microsoft Word, hay Google Docs, việc tạo mục lục rất đơn giản và hiệu quả. Thực hiện theo các hướng dẫn từng bước này để thêm mục lục vào tài liệu của bạn.
Microsoft Word
Trước khi bắt đầu, hãy khái quát mục lục của bạn rồi thực hiện, tại ví dụ này tôi sẽ thực hiện mục lục như bên dưới hình.
Mục lục gồm 3 cấp (Level):
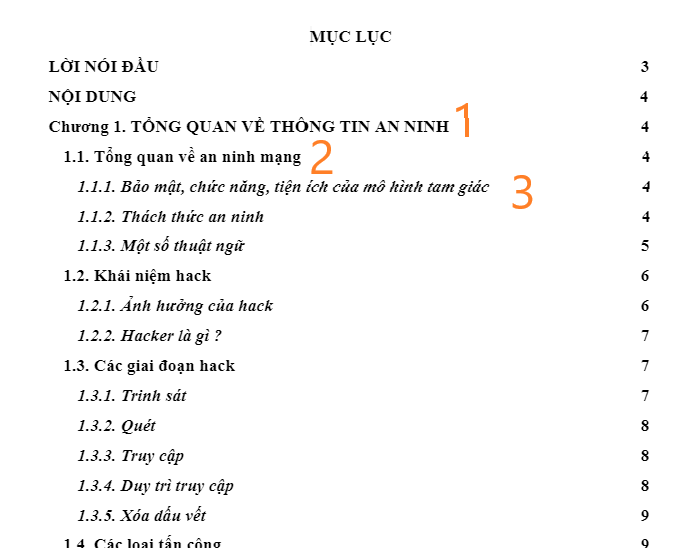
Bước 1: mở hoặc tạo mới file word cần thao tác.
Bước 2: Thêm danh mục với các level tương ứng, thực hiện chọn tab References -> Add Text -> chọn Level 1
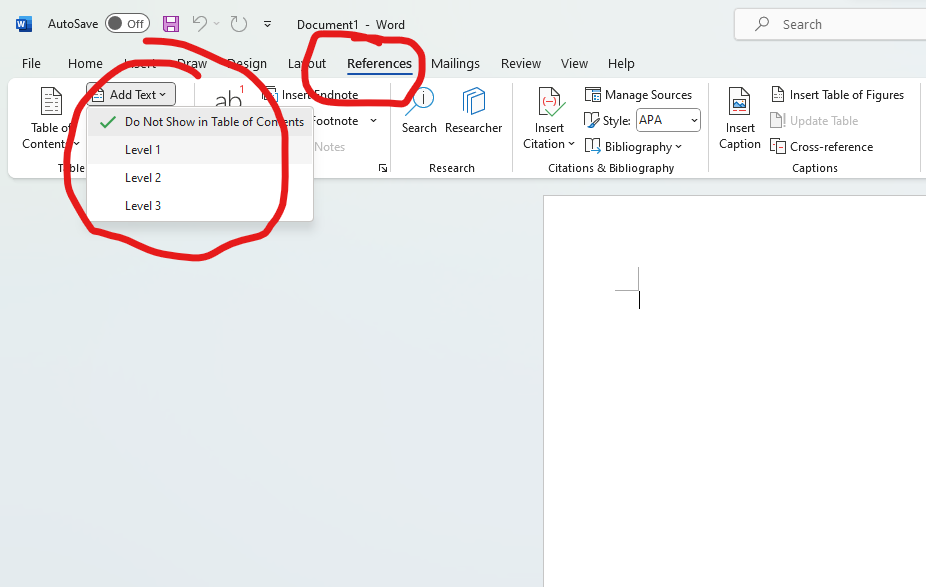
Bước 3: song song với việc thêm danh mục thì viết nội dung cho danh mục tương ứng như sau:
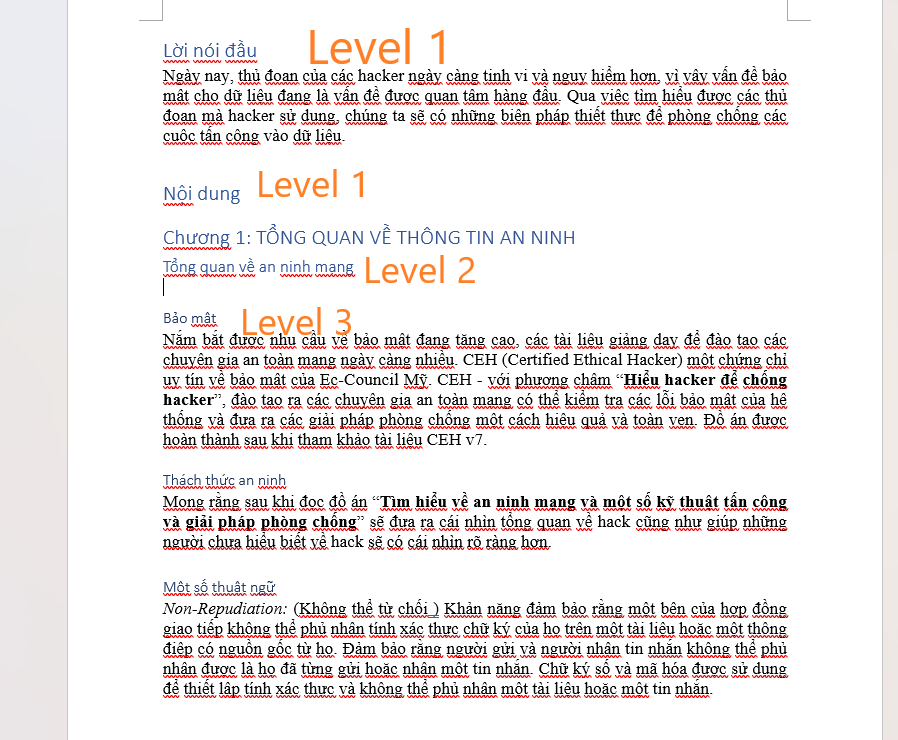
Bước 4: Sau khi đã hoàn thành việc nhập nội dung -> thực hiện tạo Mục Lục: bằng cách đặt con trỏ chuột vào vị trí bạn muốn thêm mục lục -> vào Tab References -> Table Of Content -> Chọn mẫu:
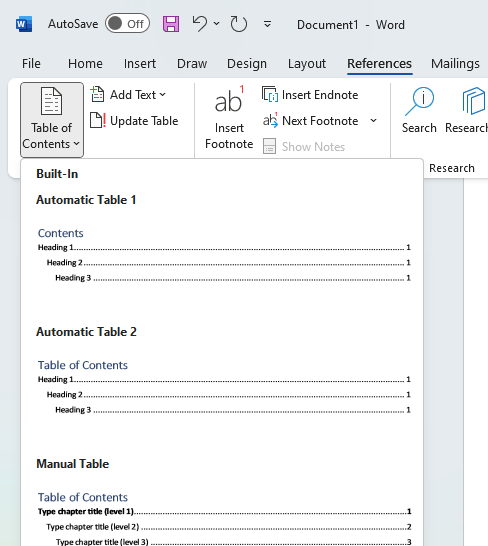
Ta được kết quả sau:
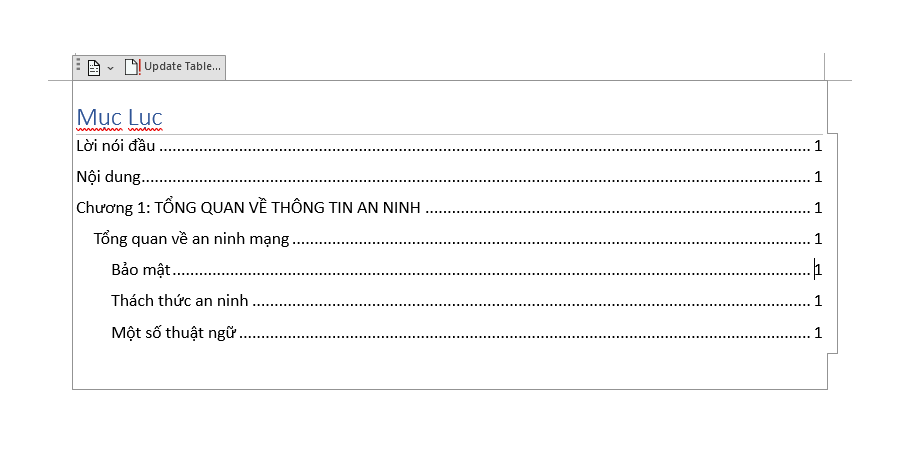
Bước 5: Vậy là bạn đã tạo thành công Mục lục cho word, bạn có thể thoải mái sửa lội dung và cập nhật Mục Lục bằng cách: click chuột vào Mục Lục -> chọn Update Table… như hình:
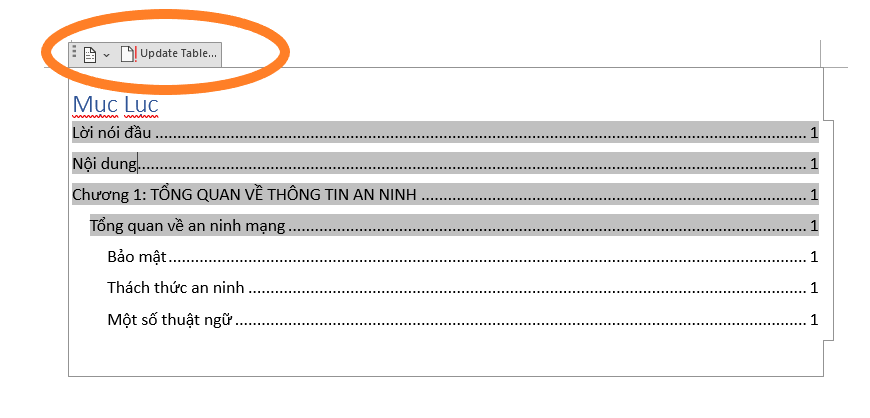
Google Docs
Tương tự so với Word, bạn xác định mục lục của mình, tại ví dụ này, bài viết sẽ gồm danh mục 3 cấp.
Bước 1: mở file Google Docs cần chỉnh sửa và soạn nội dung như sau:
Với danh mục -> bạn gõ từ cần làm danh mục -> bôi đen -> chọn Heading 1 như hình, Heading 1 tương ứng Level 1, heading 2 tương ứng level 2 ..v..v..
Với phần nội dung chọn Normal text

Bước 2: sau khi đã soạn nội dung thành công -> thực hiện thêm Mục Lục bằng cách: chọn Insert -> Table of contents -> chọn mẫu cần thêm.
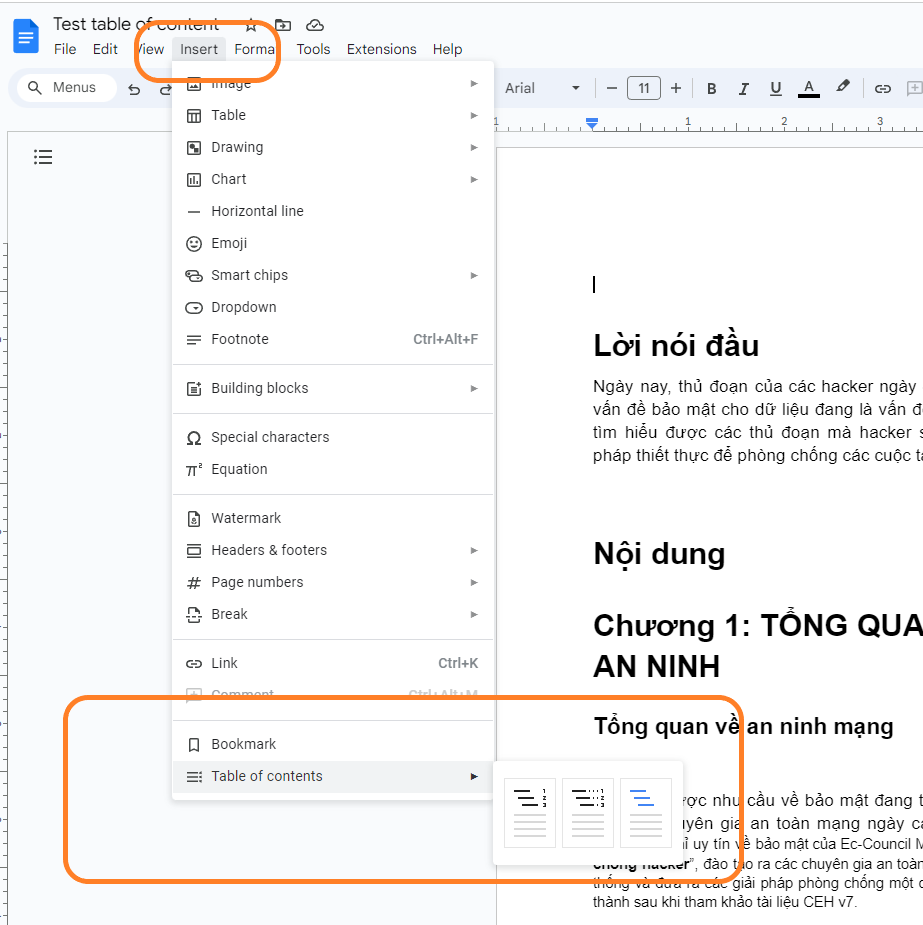
Ta được kết quả sau:

Tương tự Microsoft Word -> bạn có thể chỉnh sửa nội dung sau đó cập nhật mục lục chỉ với thao tác -> click chọn Mục Lục -> chọn hình tròn như dưới đây:

Kết luận
Bằng cách làm theo các hướng dẫn đơn giản này, bạn có thể tạo mục lục được tổ chức tốt trong Microsoft Word và Google Docs. Sử dụng tính năng này để nâng cao khả năng điều hướng và cấu trúc tài liệu của bạn, giúp người đọc dễ dàng tìm thấy thông tin họ cần, đem lại sự tiện ích và chuyên nghiệp.