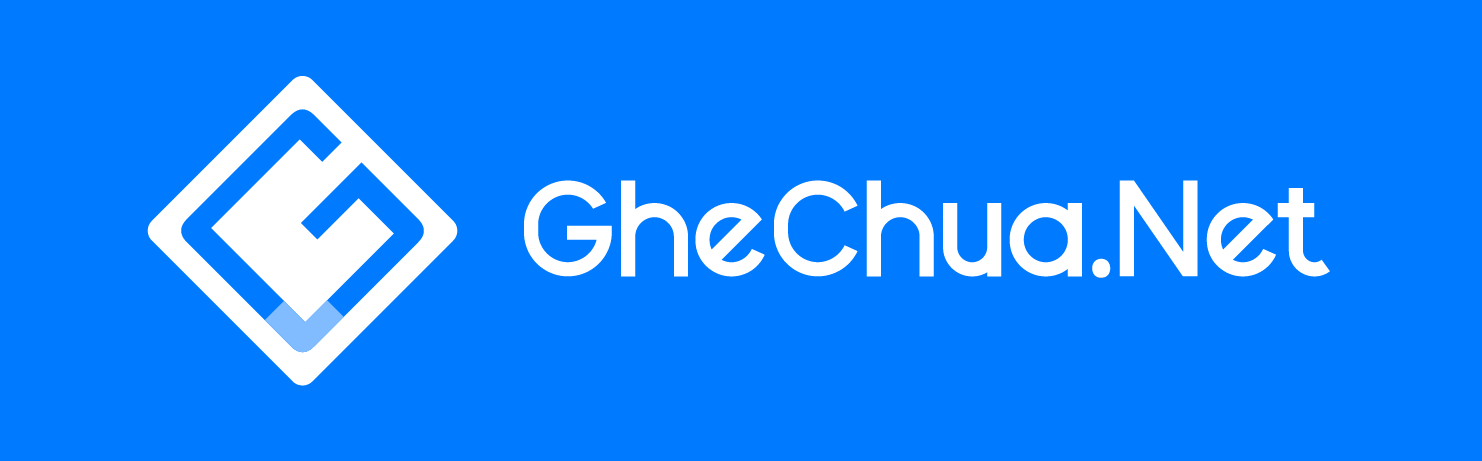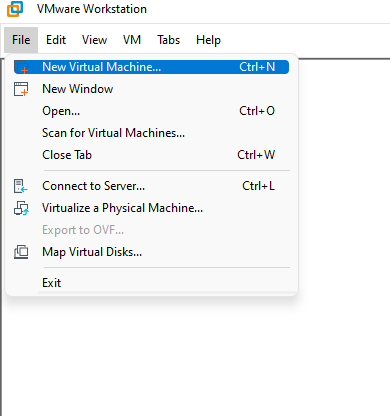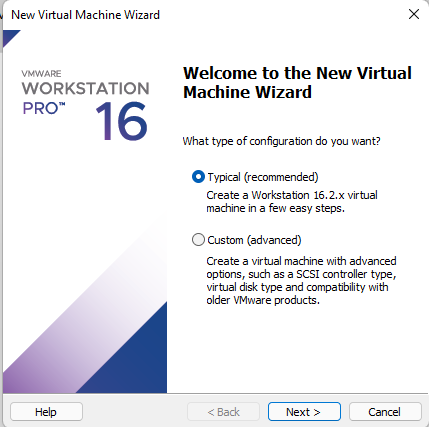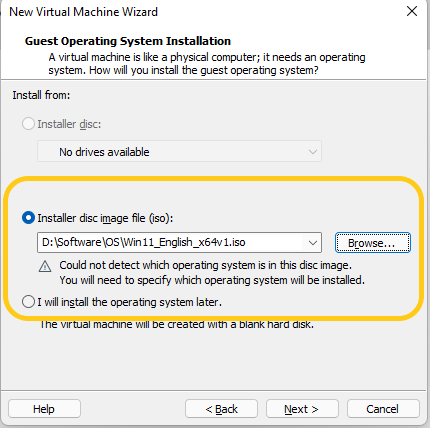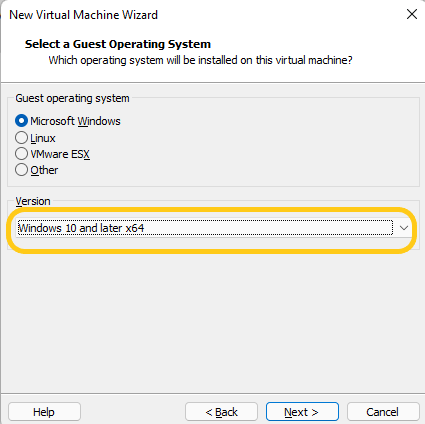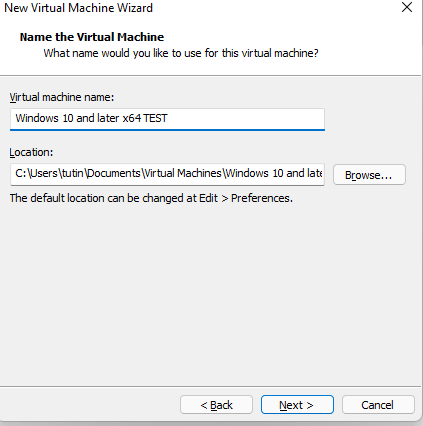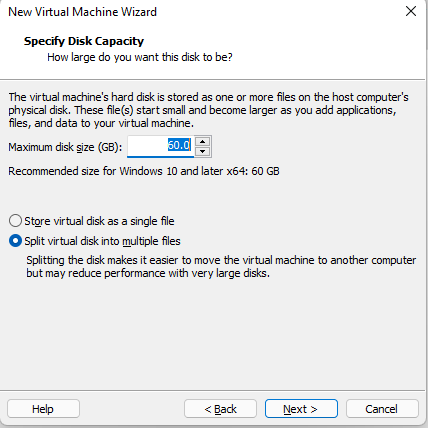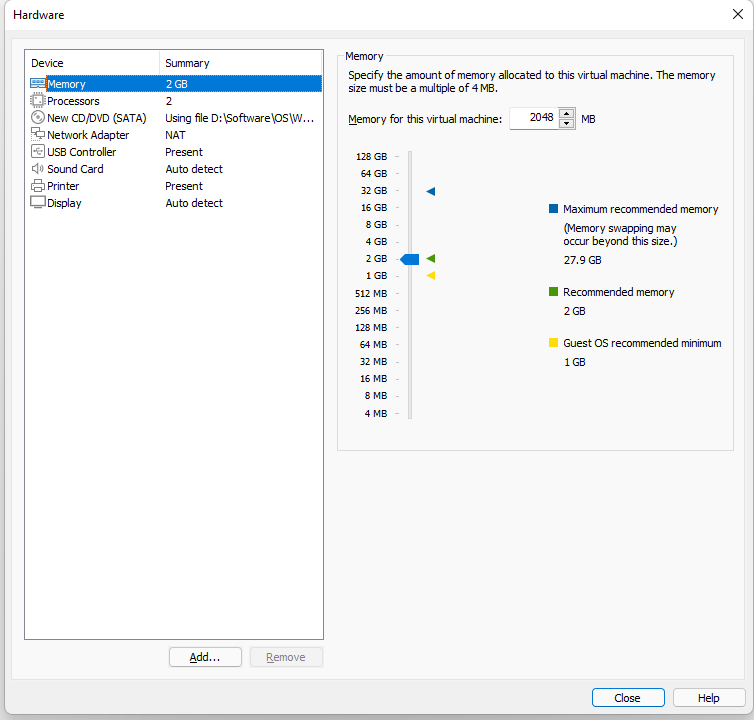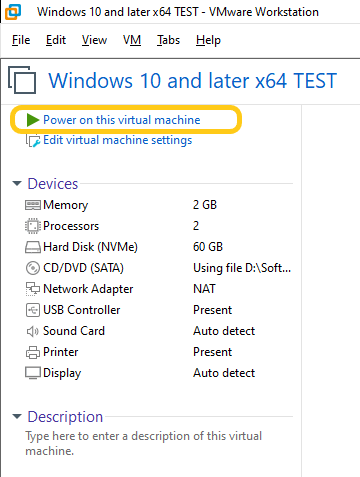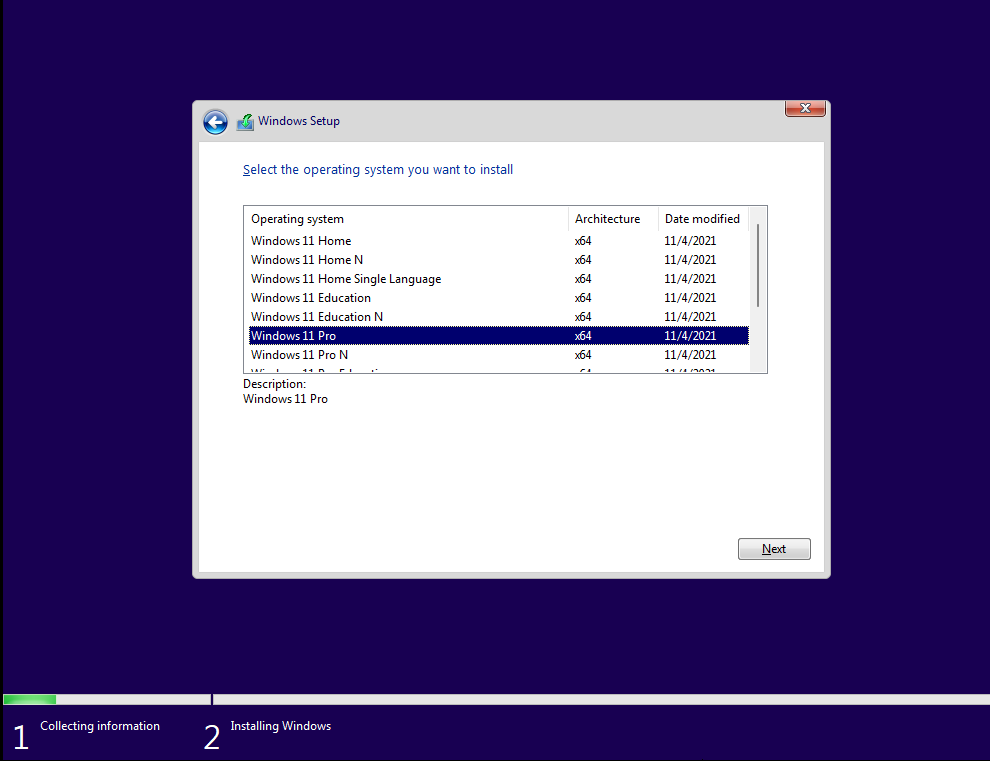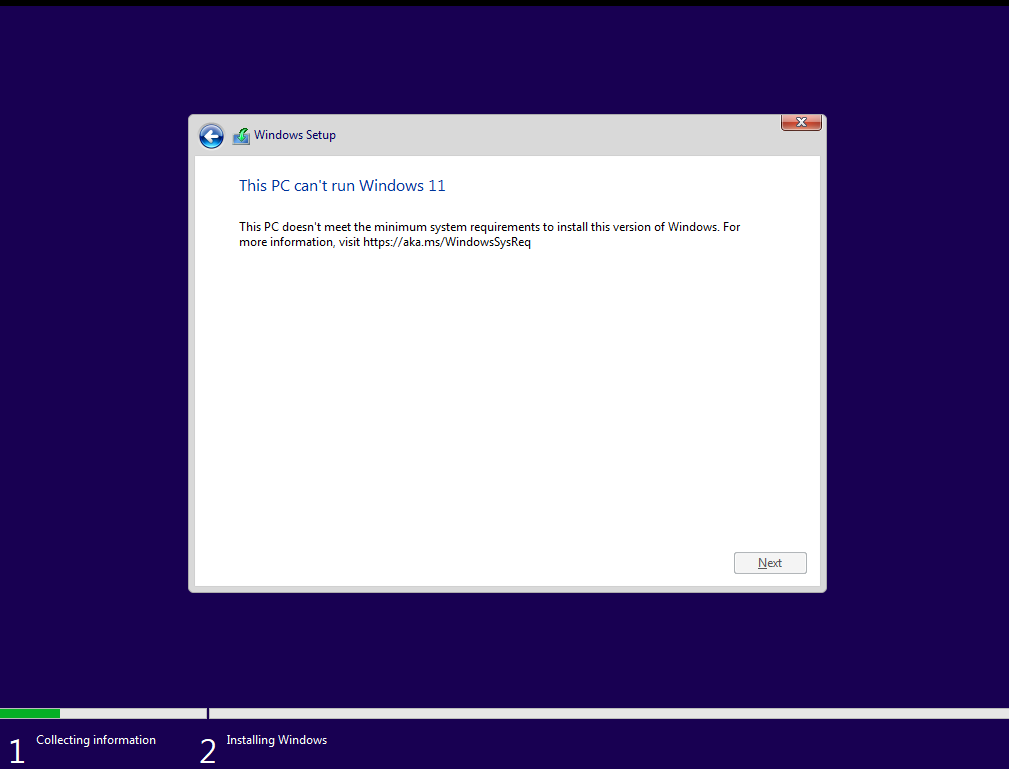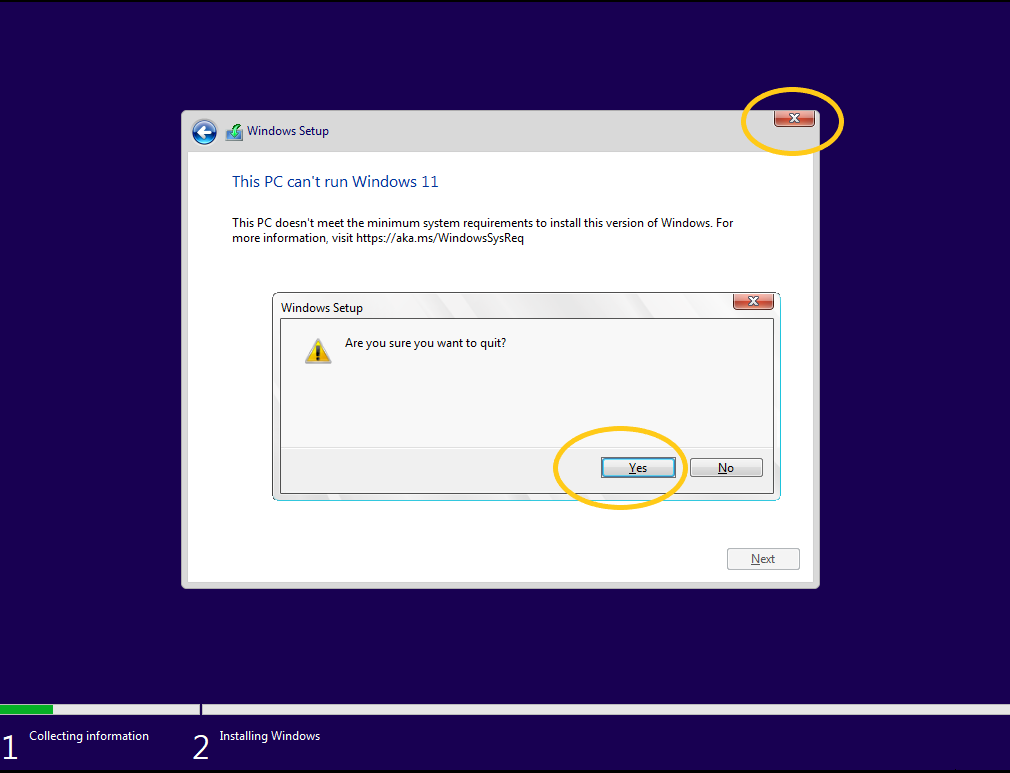Nếu bạn muốn cài Windows 11 trên VMware Workstation Player để làm việc hay để trải nghiệm, thì bài viết này sẽ hướng dẫn cài đặt và sửa lỗi nếu có. Bạn có thể tải xuống và cài đặt VMware Workstation tại đây.
Video hướng dẫn
Hướng dẫn chi tiết
Bước 1
Tải file ISO windows 11: https://www.microsoft.com/software-download/windows11
Bước 2
Tại VMware chọn New Virtual Machine
Chọn typical và bấm next
Chọn đường dẫn tới file ISO bạn vừa tải bên trên
Chọn Microsoft Windows như hình
Đặt tên và thư mục chứa windows 11 trên VMware
Chọn dung lượng và cách lưu trữ file của VMWare
Tiếp theo tùy chỉnh cấu hình cho máy ảo chạy windows 11, Bạn có thể đặt cao thấp dung lượng ram, chip tùy theo cấu hình máy thật của bạn cho phép.
Cấu hình xong thì bật máy lên nhé 🙂
Sau khi bật máy ảo, bạn làm theo các thao tác mà Window gợi ý, chọn phiên bản và cài đặt như một phần mềm bình thường.
Bước 3: Sửa lỗi (Nếu có)
Trong quá trình cài đặt nếu gặp lỗi This PC doesn’t meet the minimum system requirements to install this version of Windows vui lòng thực hiện các bước sau
Đóng cửa sổ báo lỗi
Tại màn hình dưới đây nhấn tổ hợp phím Shift + F10 để mở chương trình Command chạy dòng lệnh và thực hiện theo video bên trên 😀