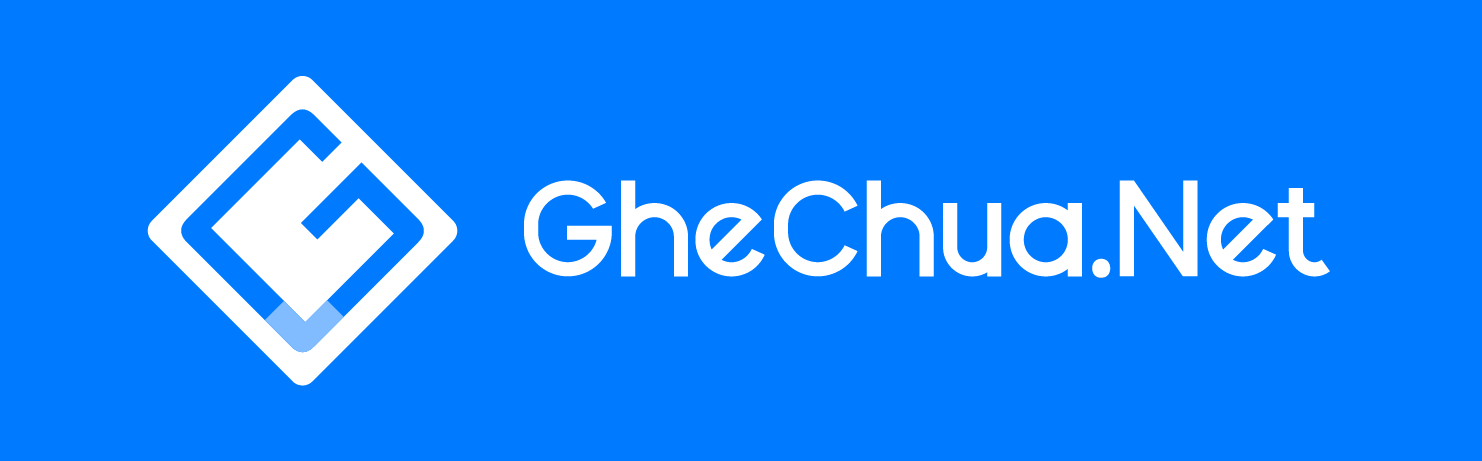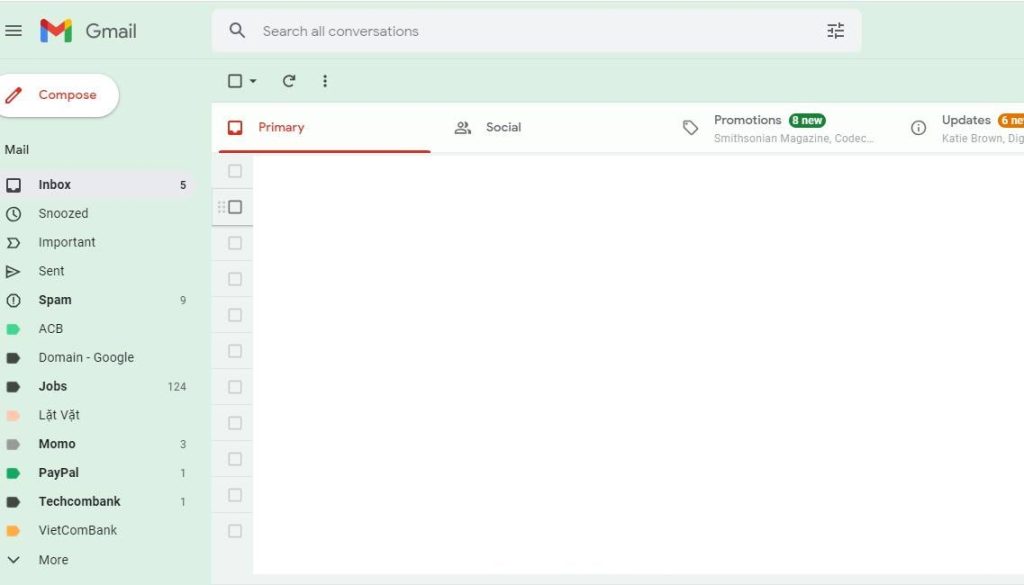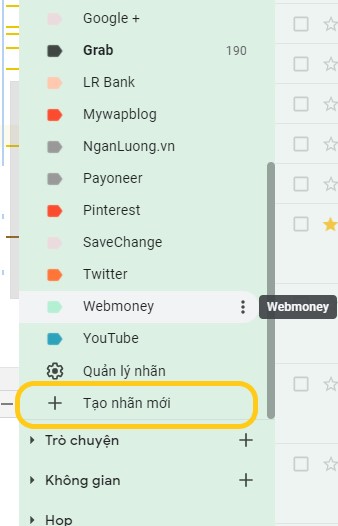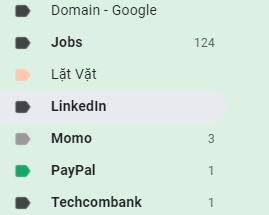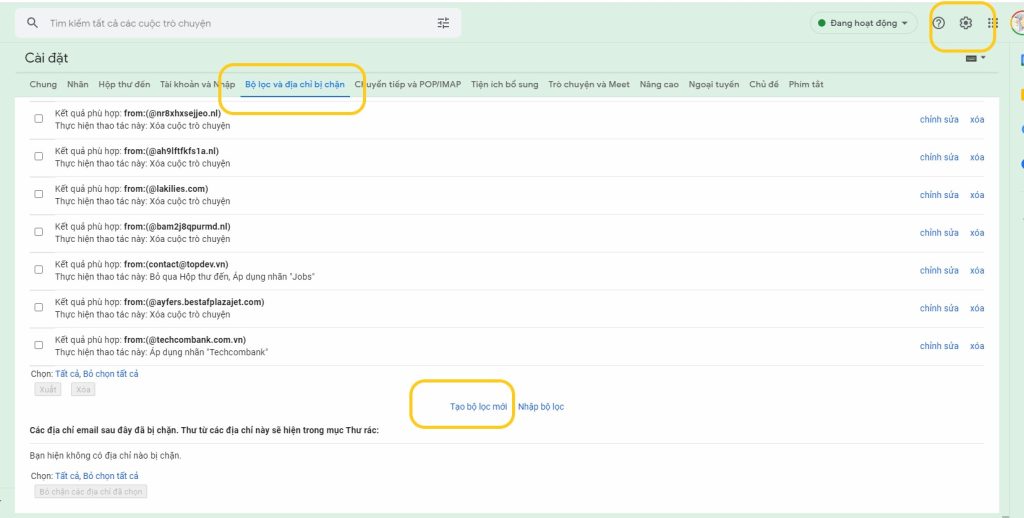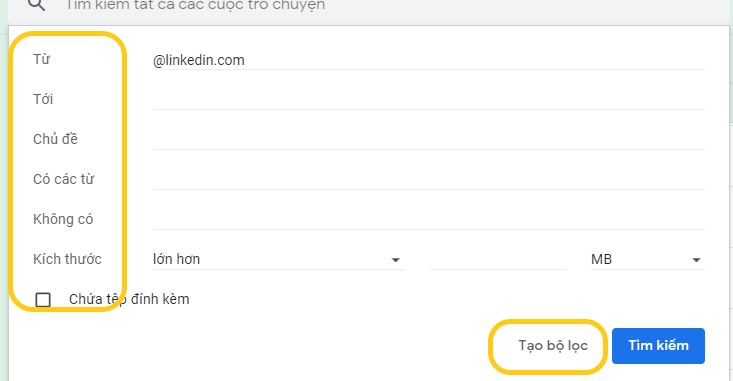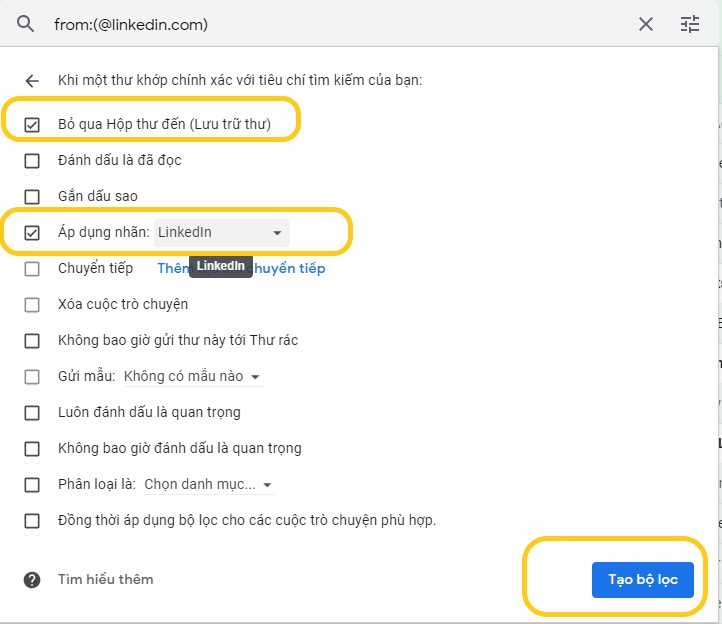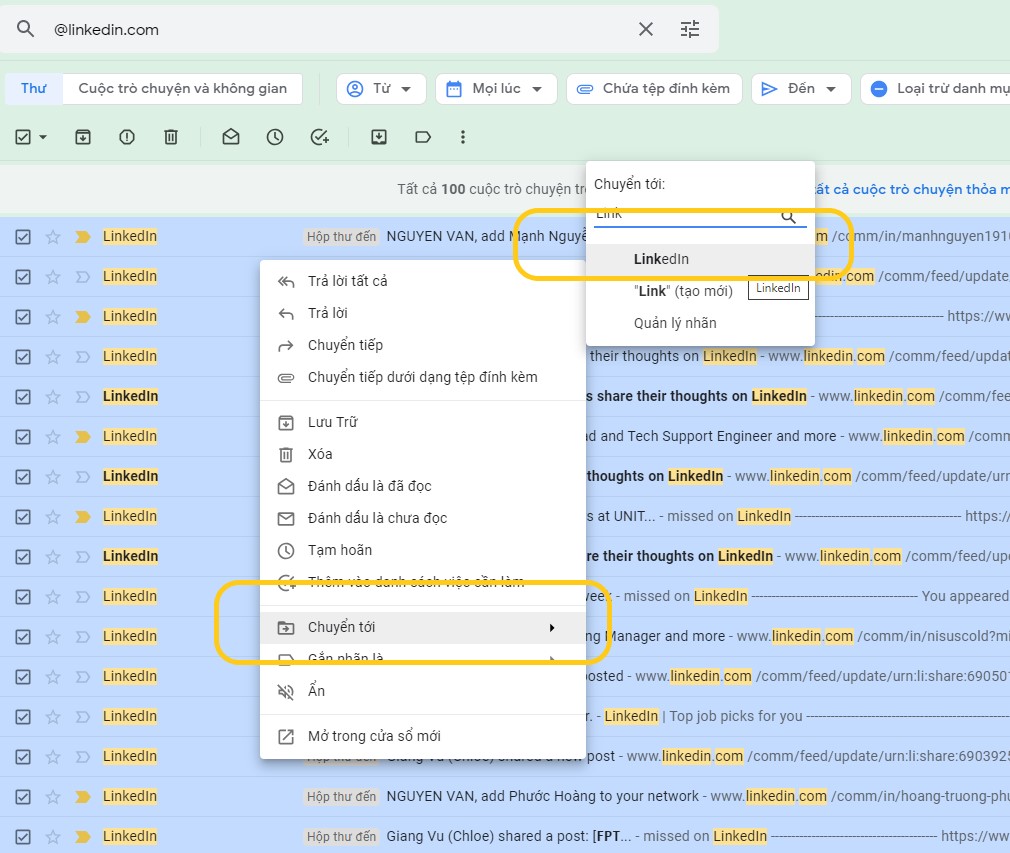Nếu bạn thường xuên sử dụng Gmail và phải xử lý lượng lớn email thì việc phân loại chúng thành các mục, gán nhãn cho chúng là điều rất cần thiết. Hướng dẫn sau sẽ giúp bạn thực hiện việc này giúp Gmail của bạn trông ngắn nắp, khoa học hơn.
Hiện tại Gmail trên App điện thoại chưa hỗ trợ thực hiện, bạn có thể sử dụng trình duyệt web và đăng nhập email để thực hiện.
Tạo nhãn gán cho email
Mở rộng menu bên trái và chọn Tạo nhãn mới
Nhập tên cho nhãn và bấm Tạo, như ví dụ hình dưới, tạo mục để gán cho các email nhận từ LinkedIn
Tạo bộ lọc tự động gán nhãn và chuyển vào mục đã tạo
Bằng cách sử dụng bộ lọc Gmail, bạn có thể thiết lập các tiêu chí cho các email đến và sau đó áp dụng nhãn cho các thư phù hợp. Bạn có thể chọn thư mục của nhãn để xem tất cả các email có nhãn đó và có thể cài đặt các email này không nằm trong hộp thư đến.
Tại ví dụ này, email từ LinkedIn sẽ bỏ qua hộp thư đến và chuyển thẳng vào thư mục LinkedIn
Thực hiện vào Cài đặt -> Bộ lọc và địa chỉ bị chặn -> Tạo bộ lọc mới
Hộp thoại mới mở ra -> thực hiện nhập các tiêu chí lọc như: nhận từ email nào, chủ đề là gì, xuất hiện các từ khóa nào hay kích thước email …
Tại ví dụ này chỉ có một tiêu chí duy nhất là các email từ linkedin.com -> nhập @linkedin.com thì sẽ được áp dụng bộ lọc. Có thể nhập email chính xác như nguyenvanan@gmail.com.
Bấm vào Tạo bộ lọc.
Hộp thoại mới tiếp tục mở ra, nó cung cấp cho bạn nhiều cài đặt để tạo:
- Bỏ qua hộ thư đến (Email nhận từ LinkedIn sẽ không xuất hiện trong hộp thư đến)
- Đánh dấu là đã đọc (Email sau khi nhận từ LinkedIn ngay lập tức được đánh dấu là đã đọc)
- Gắn dấu sao
- Áp dụng nhãn – chọn nhãn LinkedIn
- ….
Ngoài ra còn rất nhiều lựa chọn Google cung cấp mà bạn có thể áp dụng cho bộ lọc của mình, các lựa chọn này đều rõ ràng, dễ hiểu
Cuối cùng chọn Tạo Bộ Lọc và nó đã được tạo thành công, từ bây giờ mọi email có đuôi @linkedin.com sẽ được áp dụng nhãn và chuyển thẳng vào mục LinkedIn và không còn xuất hiện tại hộp thư đến Inbox nữa.
Chuyển các email vào mục
Trên danh sách email -> lựa chọn các mail cần chuyển vào mục đã tạo -> click chuột phải -> chuyển tới -> chọn nhãn cần chuyển tới.
Xem thêm các thủ thuật mail khác