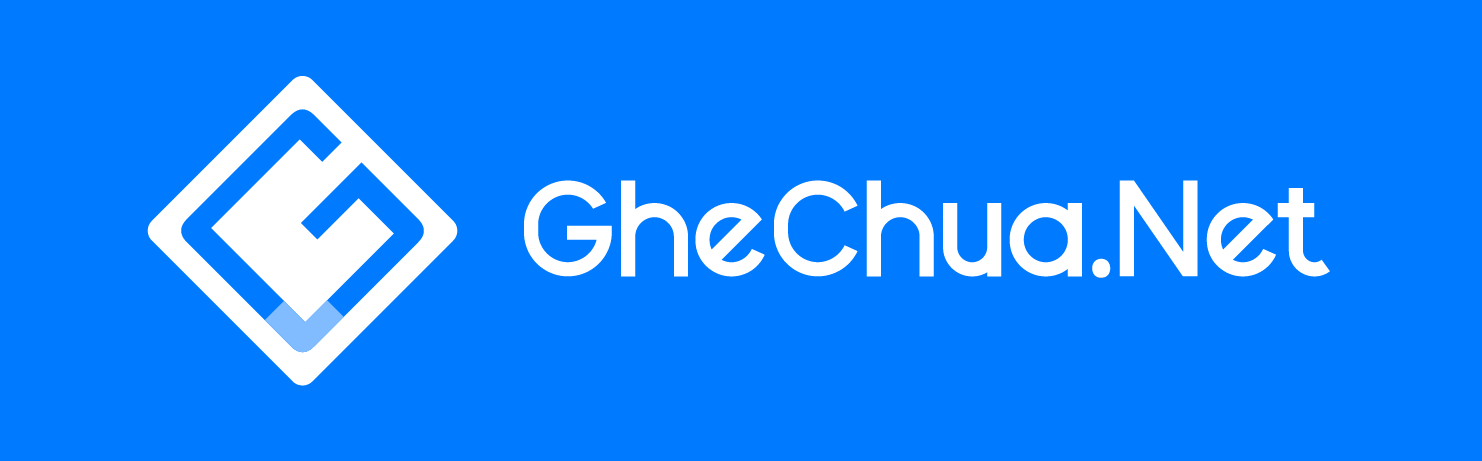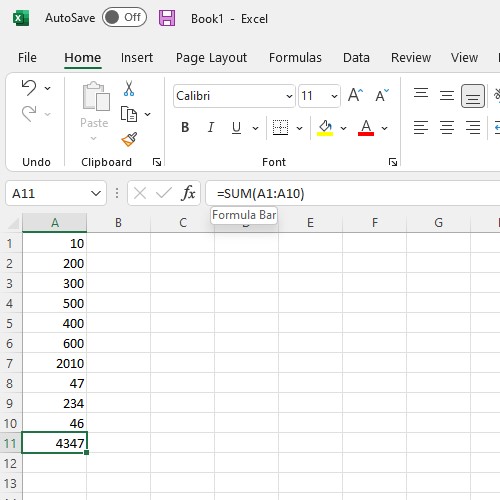Excel chứa nhiều tính năng cho phép bạn thực hiện việc tính toán mà không cần máy tính. Nhưng nếu bạn không biết các công thức, đó thực sự là thiếu sót lớn. Bài viết này đã liệt kê 11 hàm Excel đơn giản nhưng hữu ích giúp bạn nhanh chóng xử lý công việc của mình.
1. Hàm EXCEL cơ bản tính tổng SUM
Một trong những hàm cơ bản nhất có thể làm với các con số là tính tổng chúng. Sử dụng hàm Sum trong Excel
Cú pháp là bắt buộc và Sum (ô 1, ô 2, ...). Vì vậy, đối với mỗi đối số, bạn có thể sử dụng một số, tham chiếu ô hoặc phạm ô.
Ví dụ: để tính tổng các ô từ A2 đến A10, nhập như sau vào ô A11 hoặc ô bất kỳ và nhấn ENTER:
=SUM(A2:A10)Ví dụ 2: tính tổng 3 số 11, 22, 33 vào ô bất kỳ
=SUM(11,22,33)2. Tính trung bình cộng
Tính trung bình cộng của một nhóm số là một hàm toán học phổ biến không kém. Cú pháp AVERAGE trong Excel cũng có cách sử dụng giống như với hàm SUM, AVERAGE(giatri1, giatri2,...) và có ít nhất một giá trị trong hàm. Bạn cũng có thể nhập tọa độ ô ví dụ A1 A2
Để tính trung bình các số trong ô từ A1 tới A10, nhập công thức sau và nhấn Enter:
=AVERAGE(A1:A10)Để tính giá trị trung bình các số 22, 33, 44 ta nhập như sau
=AVERAGE(22, 33, 44)3. Tìm giá trị cao nhất(MAX) và thấp nhất(MIN)
Khi cần tìm giá trị nhỏ nhất hoặc lớn nhất trong một phạm vi ví dụ từ ô A1 tới ô A10, bạn sử dụng hàm MIN và MAX.
Các cú pháp cho các hàm này cũng giống như các hàm khác, bắt buộc ít nhất một tham số, ta có số nhỏ nhất là MIN(giatri1, giatri2,...) và số lớn nhất MAX(giatri1, giatri2,...).
Như trên ta có Min và Max từ A1 -> A10 có câu lệnh như sau:
=MIN(A1:A10)=MAX(A1:A10)4. Tìm giá trị trung bình vị của dãy số với MEDIAN
Thay vì giá trị tối thiểu hoặc tối đa, bạn có thể muốn giá trị ở giữa với hàm Median.
Đối với giá trị giữa trong một dải cách dùng tương tự như các hàm trên, hãy nhập như sau và nhấn Enter:
=MEDIAN(A1:A10)5. Đếm số ô chứa số bằng hàm COUNT
Nếu muốn đếm có bao nhiêu ô trong một phạm vi nhất định chứa số thì ta sẽ sử dụng hàm COUNT.
Cú pháp giống các hai hàm trên, COUNT(giatri1, giatri2,...) với đối số đầu tiên là bắt buộc và đối số từ thứ hai trở đi là tùy chọn.
Để đếm số ô chứa các số trong phạm vi A1 đến A10, ta nhập như sau và nhấn Enter:
=COUNT(A1:A10)6. Chèn ngày giờ hiện tại
Nếu muốn hiển thị ngày và giờ hiện tại bất kỳ vì trí nào , hãy sử dụng hàm NOW trong Excel.
Cú pháp là NOW() không cần truyền đối số nào. Hơn thế nữa, bạn có thể thêm hoặc bớt ngày giờ hiện tại nếu muốn theo các cú pháp như sau.
Để trả về ngày và giờ hiện tại, hãy nhập thông tin sau:
=NƠW()Và ngày hiện tại cộng thêm 10 ngày:
=NOW() + 107. ROUND – Làm tròn số thập phân
ROUND sẽ xử lý làm tròn các số thập phân trong trang tính mà bạn muốn làm tròn lên hoặc xuống.
Cú pháp là ROUND(number, digits) nơi bắt buộc phải có cả hai đối số. Trong đó number , là số muốn làm tròn ví dụ 100,456. và digits là làm tròn sau dấu phải bao nhiêu chữ số thập phân.
Ví dụ: để làm tròn số 2,25 lên một chữ số thập phân
=ROUND(100.456, 2)Câu lệnh trên sẽ có kết quả là 100.46
8. Bỏ giá trị sau thập phân bởi TRUNC
Sử dụng hàm TRUNC excel sẽ xóa phần phân số khỏi số cần làm tròn.
Cú pháp là TRUNC(giatri, digits) trong đó giatri là số cần làm tròn, digits là số chữ số thập phân giữ lại sau làm tròn. Bắt buộc nhập đối số đầu tiên. Với đối số 2 nếu bạn không nhập, giá trị mặc định của nó là 0.
Vì vậy, để cắt bớt số 10.7, bạn sẽ nhập như sau:
=TRUNC(10.7)Kết quả ta được 10
=TRUNC(10.55, 1)Kết quả là 10.5 vì nó lấy 1 chữ số phần thập phân sau dấu phẩy
9. Nhân kết quả các ô với PRODUCT
Thay vì dùng phép nhân (*) trong excel một cách dài dòng: A1*A2*A3…, Excel cung cấp hàm PRODUCT với ý nghĩa nhân các số trong dải ô tùy chọn.
Ví dụ bạn muốn nhân giá trị từ ô A1 -> A10 thực hiện phép tính như sau:
=PRODUCT(A1:A10)Khi đó Excel sẽ nhân giúp bạn giá trị từ A1 tới A10 mà không cần viết dài dòng.
10. Loại bỏ khoảng trắng, dấu cách trong đoạn văn bản
Giả sử bạn có một ô có dòng chữ: “quá ghê gớm “. Nó xuất hiện các khoảng trắng giữa 3 từ. Khi đó để trông nó đẹp hơn hãy dùng lệnh sau:
=TRIM("quá ghê gớm ")Và kết quả của phép tính trên là: “quá ghê gớm” rất gọn :), Tương tự hãy dùng cho các ô của bạn
=TRIM(A1)11. Đếm số ký tự trong 1 đoạn văn bản
Trường hợp bạn muốn đếm số ký tự trong một đoạn chữ hãy dùng phép tính LEN, cách sử dụng cực kỳ đơn giản
=LEN("Chào mừng bạn tới website ghechua.net")Kết quả trả ra là 37
Trên đây là 11 hàm Excel cơ bản nhất hy vọng giúp bạn tăng nhanh hơn hiệu quả công việc của mình. Còn rất nhiều các hàm, công thức khác làm lên sức mạnh của Excel tham khảo thêm tại đây https://ghechua.net/category/tin-hoc-van-phong/excel/