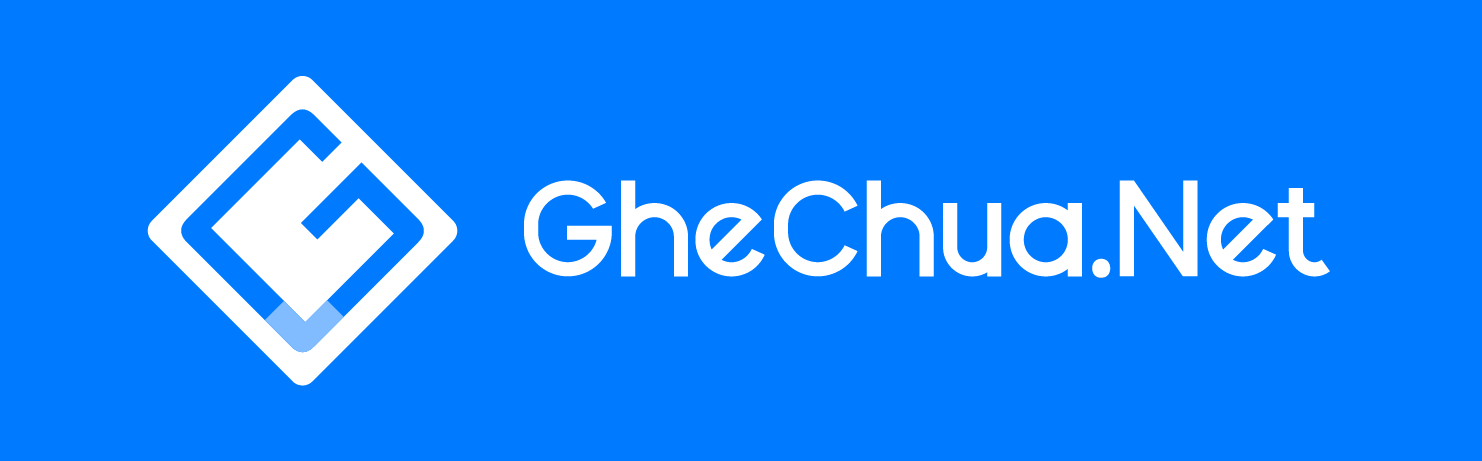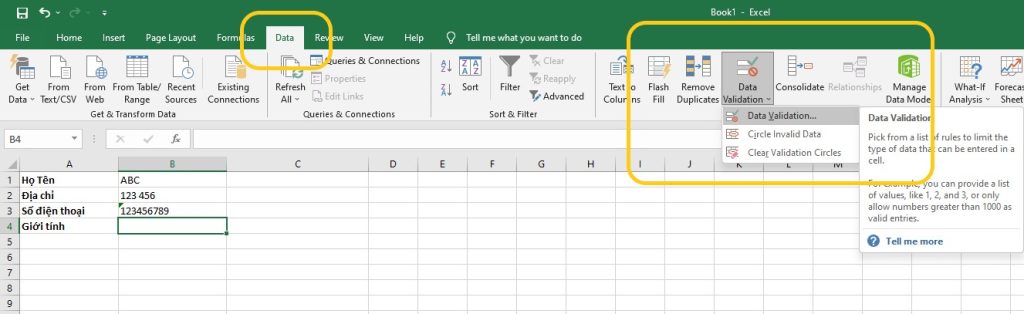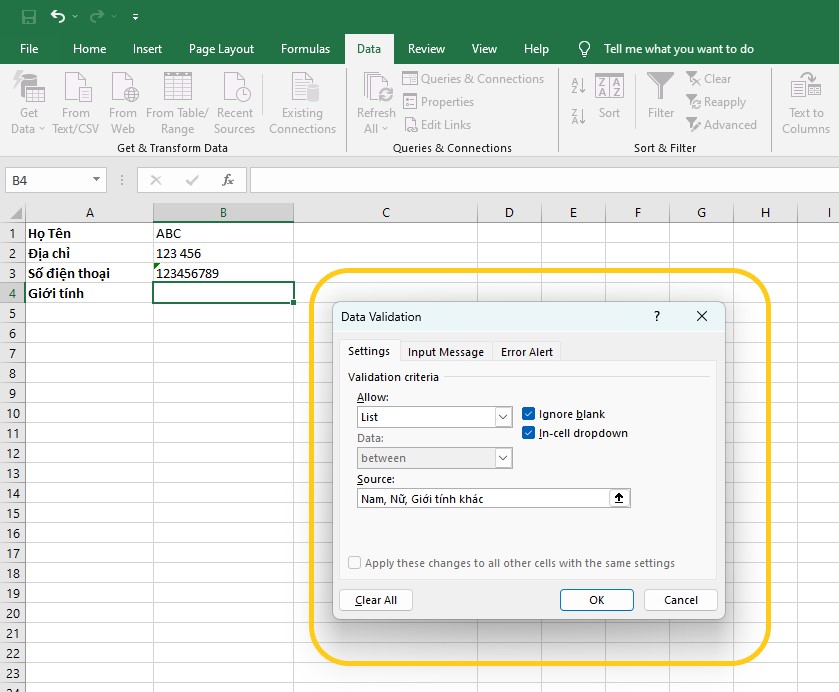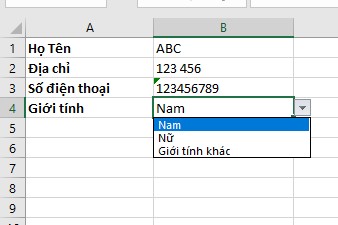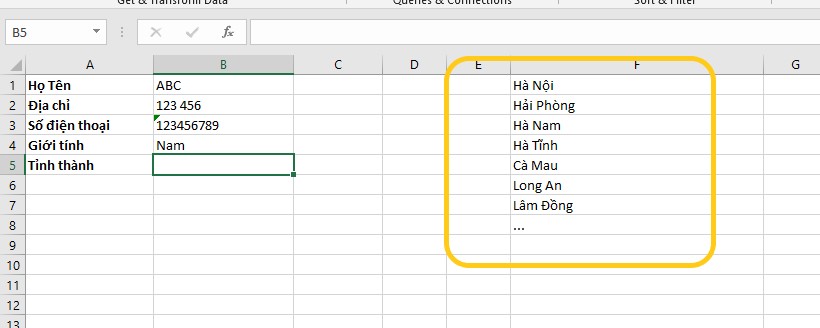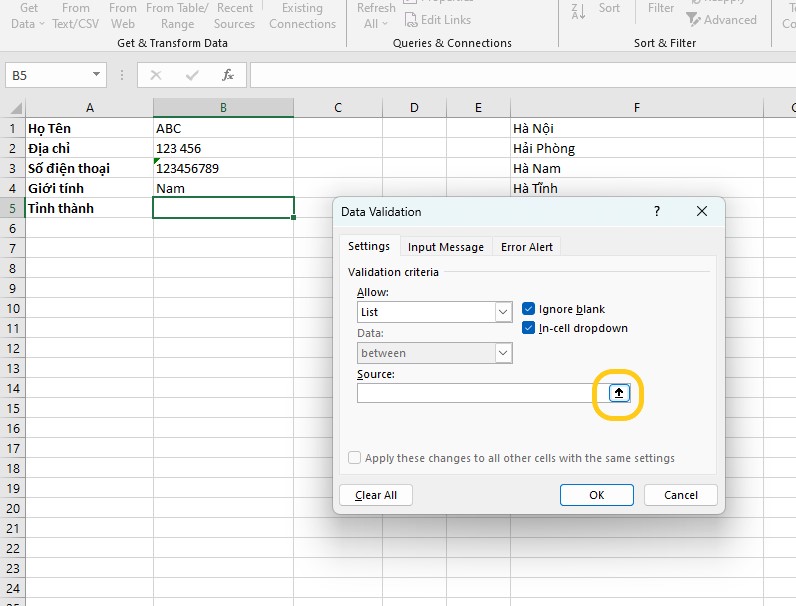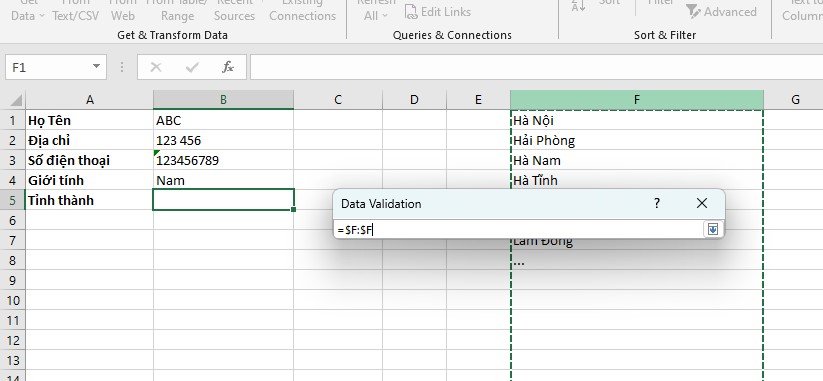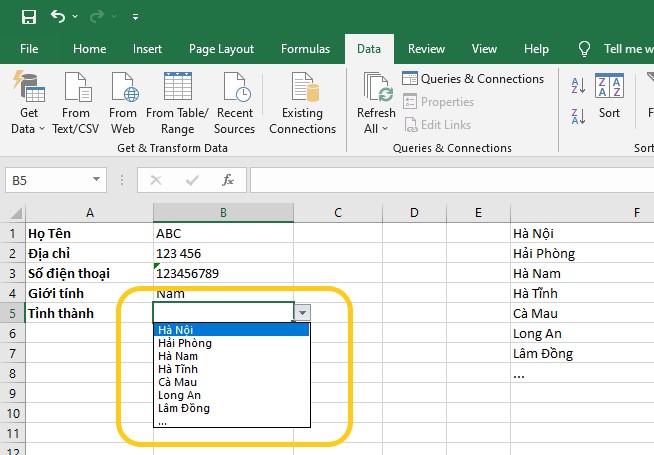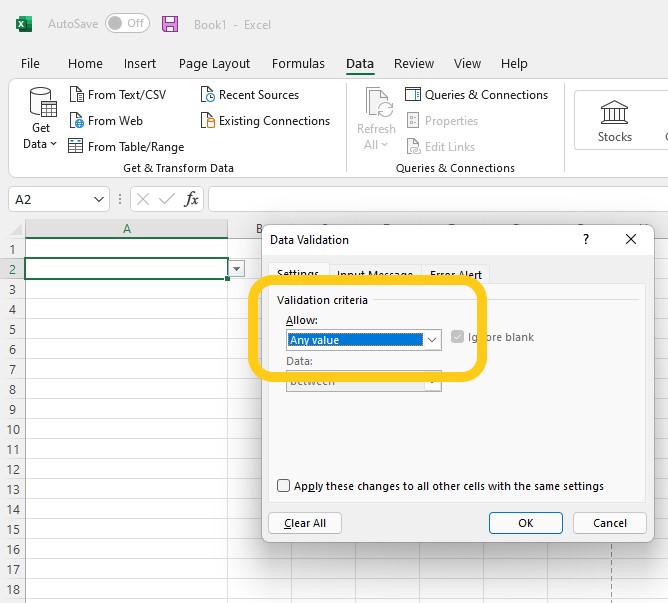Sử dụng danh sách thả xuống trong Excel có thể giảm đáng kể thời gian nhập dữ liệu cho bạn.
Rất may, có nhiều cách dễ dàng để tạo ra một danh sách thả xuống trong Excel, Tham khảo một số cách dưới đây để áp dụng vào công việc của bạn.
Cách thủ công
Cách dễ nhất để tạo ra một danh sách thả xuống là nhập dữ liệu theo cách thủ công. Điều này phù hợp với những trường hợp chỉ cần danh sách thả xuống trong một ô duy nhất và ít khi cập nhật thường xuyên.
Bước 1: mở file excel cần thao tác và chọn ô cần hiển thị danh sách
Bước 2: tại tab Data/Dữ liệu chọn Data Validation/Xác thực Dữ liệu
Bước 3: Cửa sổ mới được mở ra
Trong đó tại mục setting bạn chọn các thông số như sau
Allows: List
Source: Dữ liệu trong danh sách thả xuống cách nhau bởi dấu phẩy
Bước 4: Chọn OK . Bây giờ bạn sẽ thấy rằng ô bạn đã chọn có một mũi tên thả xuống bên cạnh. Khi chọn mũi tên này, bạn sẽ thấy tất cả các mục bạn đã nhập đều xuất hiện trong danh sách này.
Đây là phương pháp đơn giản nhất nó chỉ phù hợp với các trường dữ liệu ít cần sự thay đổi, với những dữ liệu động cần sự thay đổi nhiều, phức tạp ta sẽ gặp nhiều phiền phức khi thay đổi dữ liệu nguồn và khó kiểm soát lỗi của chúng.
Nếu cách này không phù hợp với yêu cầu của bạn, hãy tham khảo cách tiếp theo dưới đây
Sử dụng dữ liệu trong một cột
Đây là một giải pháp linh hoạt hơn, bạn có thể kéo các mục cho danh sách của mình từ một loạt các ô khác trong file Excel.
Bước 1: Liệt kê toàn bộ giá trị của danh sách thả xuống vào một cột bất kỳ trong file excel, có thể tại sheet hiện tại hoặc tạo sheet mới.
Bước 2: Chọn ô mà bạn muốn hiển thị danh sách thả xuống
Bước 3: Tại Tab Data chọn Data Validation tương tự cách 1
Bước 4: Chọn các trường dữ liệu như hình dưới và kéo chuột vào cột dữ liệu bạn tạo sẵn.
Bước 5: Chọn xong ấn Enter -> tiếp tục chọn OK
Bây giờ, khi bạn chọn mũi tên thả xuống ở bên phải ô bạn đã định cấu hình làm danh sách thả xuống, bạn sẽ thấy tất cả các mục được bao gồm từ phạm vi bạn vừa chọn.
Thêm giá trị vào danh sách
Nhấp chuột phải vào bất kỳ ô nào trong phạm vi dữ liệu nguồn của bạn và chọn Insert(Chèn) -> Shift cells down(chuyển xuống ô dưới) -> Nhập giá trị mới.
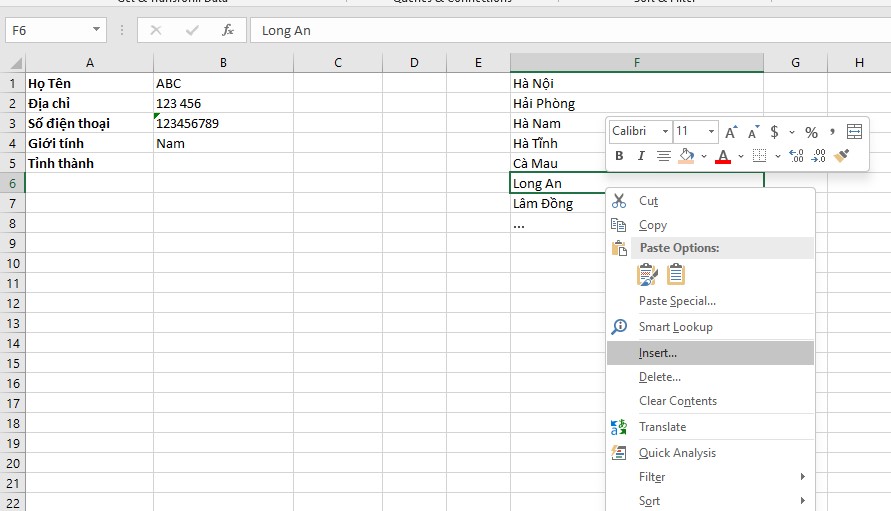

Xóa danh sách thả xuống
Cuối cùng, nếu muốn xóa tùy chọn thả xuống khỏi bất kỳ ô nào mà bạn đã thiết lập điều này, chỉ cần chọn ô đó và mở lại cửa sổ Data validation chọn như sau.