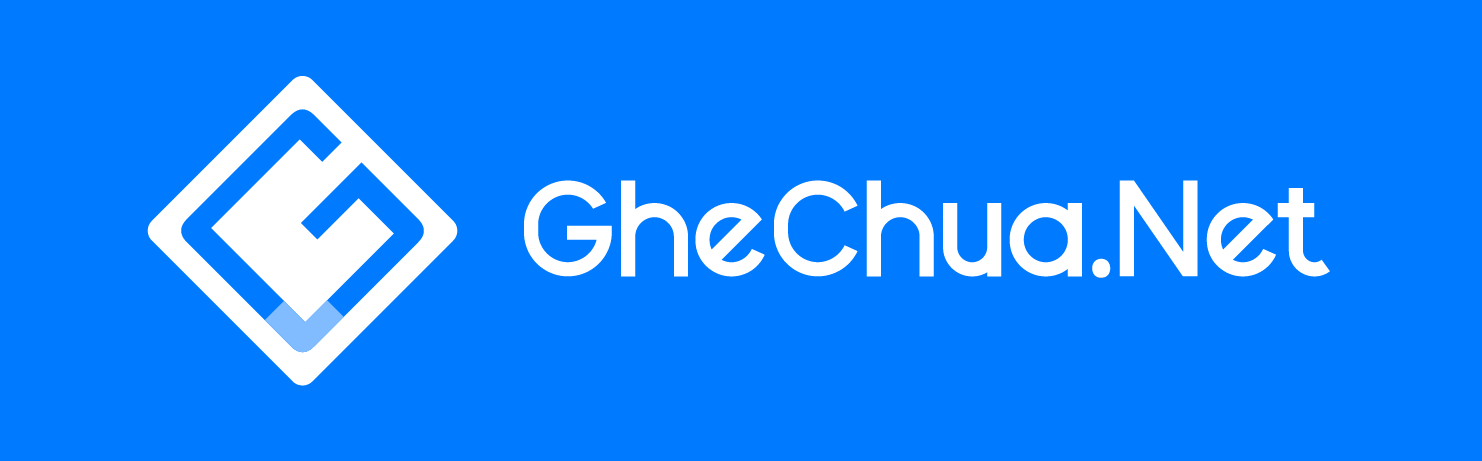Thêm bóng vào chữ trong PowerPoint có thể giúp văn bản của bạn nổi bật và tạo giao diện chuyên nghiệp hơn. Bóng đổ có thể tạo chiều sâu, làm cho văn bản dễ đọc hơn và hấp dẫn hơn về mặt hình ảnh. Trong hướng dẫn này, bạn sẽ biết cách áp dụng hiệu ứng bóng chữ trong PowerPoint.
Như thường lệ hãy mở Powerpoint và tạo chữ cần tạo hiệu ứng.
Bước 1: bôi đen vùng chữ cần tạo:
Chọn văn bản mà bạn muốn áp dụng bóng, nhấp và kéo con trỏ của bạn qua văn bản để đánh dấu nó.

Bước 2: trên thanh menu -> chọn tab Shape Format -> Text Effects -> Shadows
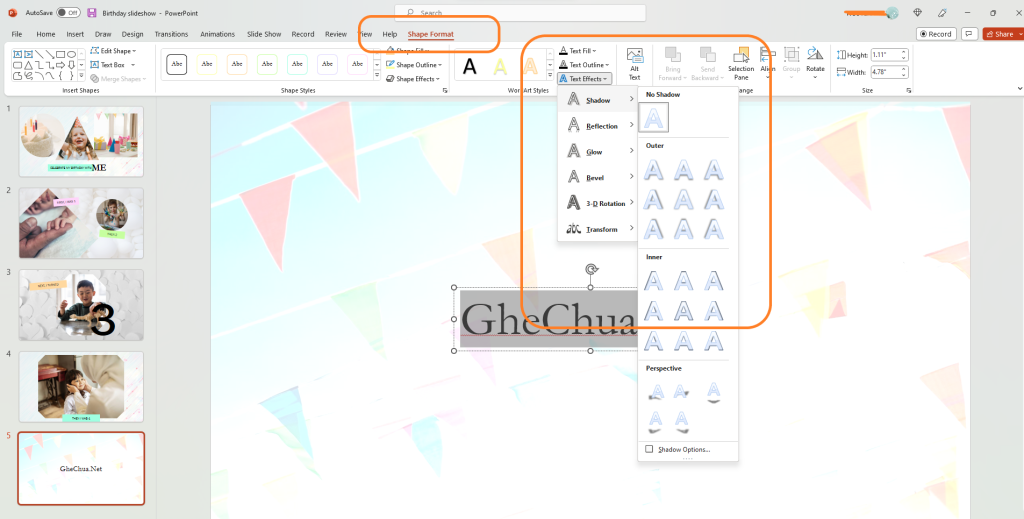
Bước 3: chọn một kiểu đổ bóng (hướng dẫn này chọn kiểu cuối cùng), bạn có thể chọn tùy thích.
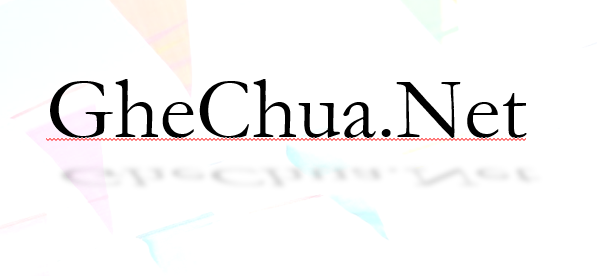
Bước 4: Nếu chưa chọn được kiểu ưng ý, bạn có thể tùy chọn chỉnh sửa thêm bằng cách: tại tab Shape Format -> Text Effects -> Shadow -> Shadow Options …
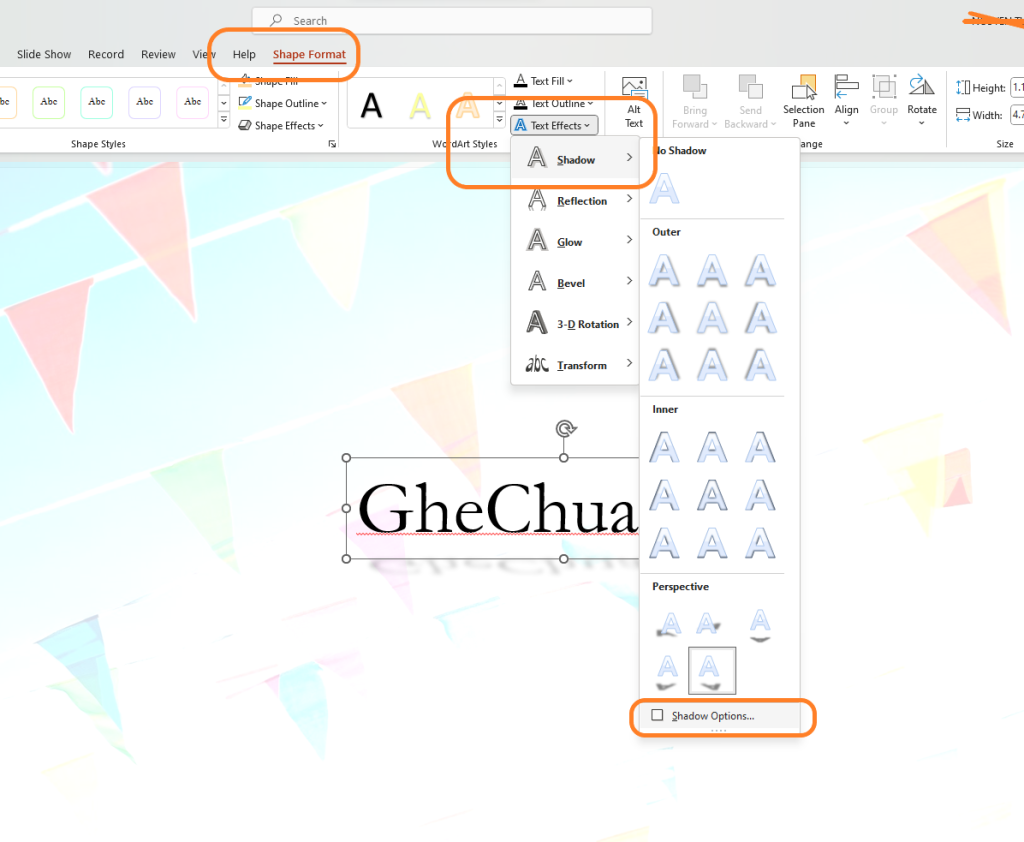
Bước 5: Sau khi mày mò sáng tạo một lúc, tôi được kết quả như dưới đây:
Một số tùy chỉnh trong Shadow bạn có thể điều chỉnh như
- Color: màu sắc
- Transparency: độ trong suốt
- Size: kích thước
- Blur: làm mờ
- Angel: vị trí bóng đổ
- Distance: khoảng cách
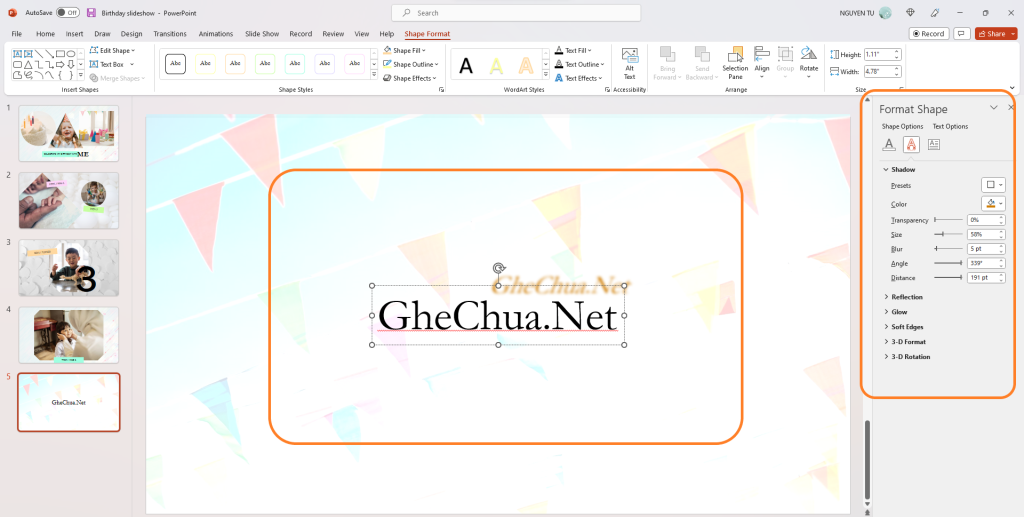
Ngoài ra, bạn cò rất nhiều thuộc tính có thể chỉnh sửa, sáng tạo để ra một chữ tuyệt vời!
Bước 6: Cuối cùng nếu muốn xóa hiệu ứng này ta làm như sau: Tại tab Shape Format -> Text Effects -> No Shadow
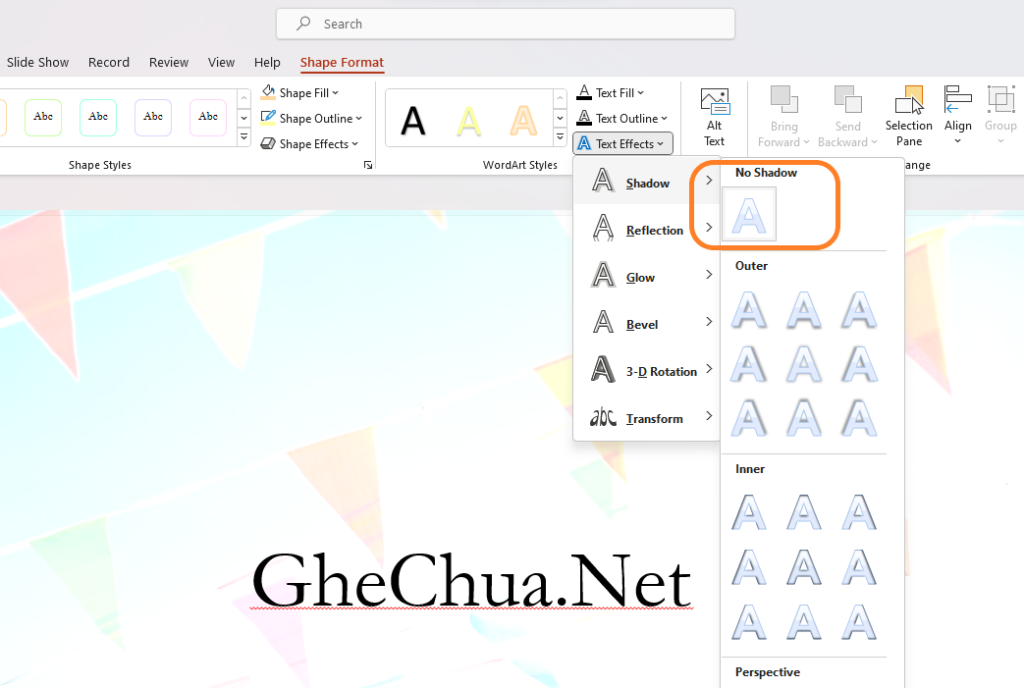
Kết luận
Thêm hiệu ứng đổ bóng cho văn bản PowerPoint của bạn là một cách đơn giản để làm cho văn bản của bạn nổi bật và tạo giao diện chuyên nghiệp hơn. Với các bước đơn giản này, bạn có thể áp dụng bóng văn bản cho văn bản của mình và tùy chỉnh nó để phù hợp với phong cách trình bày của bạn.
Hãy dùng thử và xem cách nó có thể nâng cao bản trình bày tiếp theo của bạn!