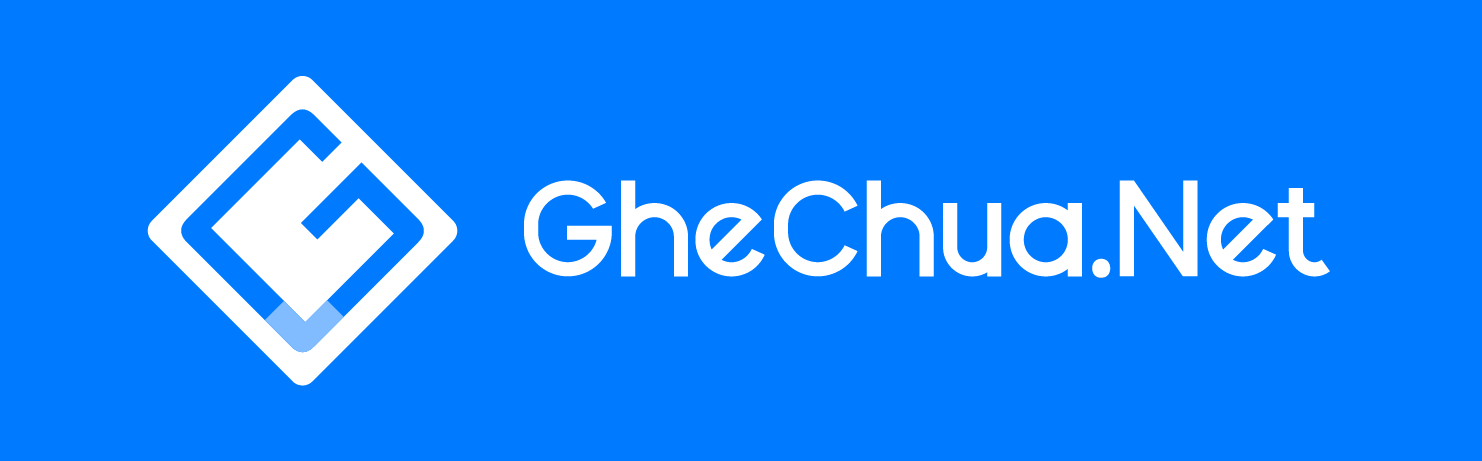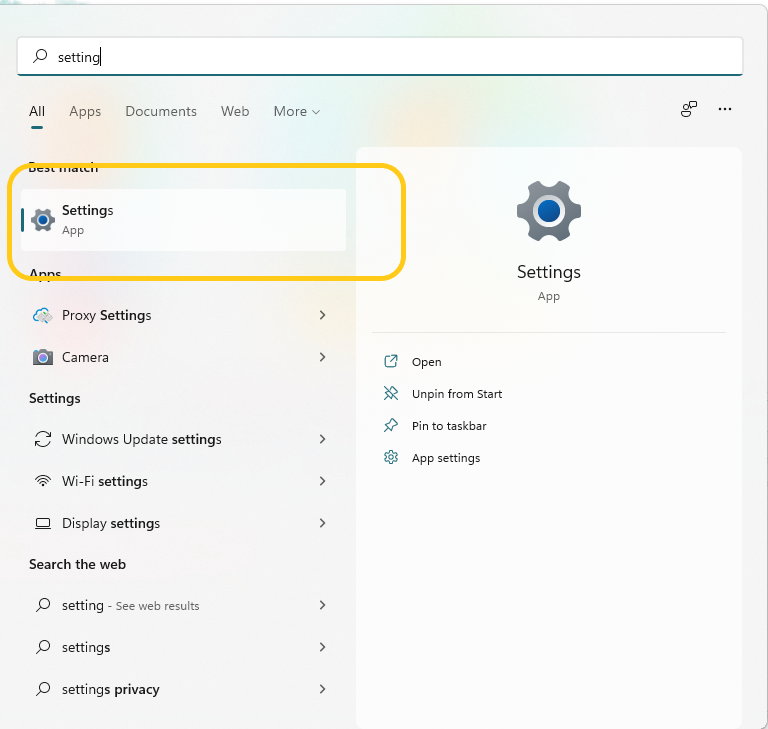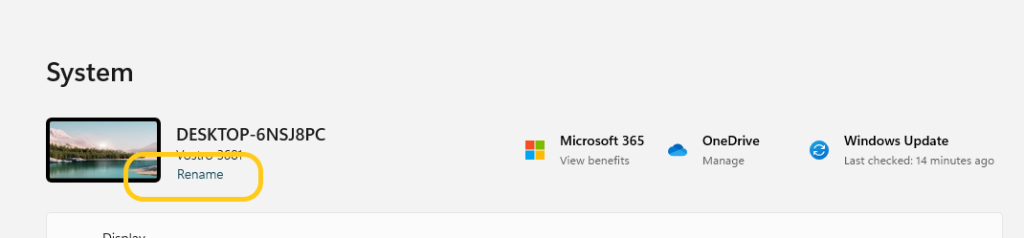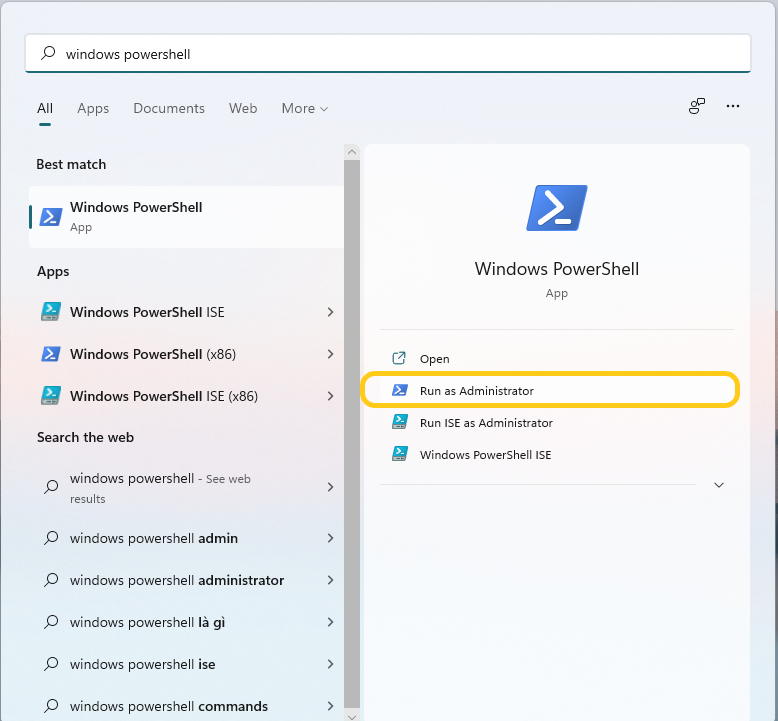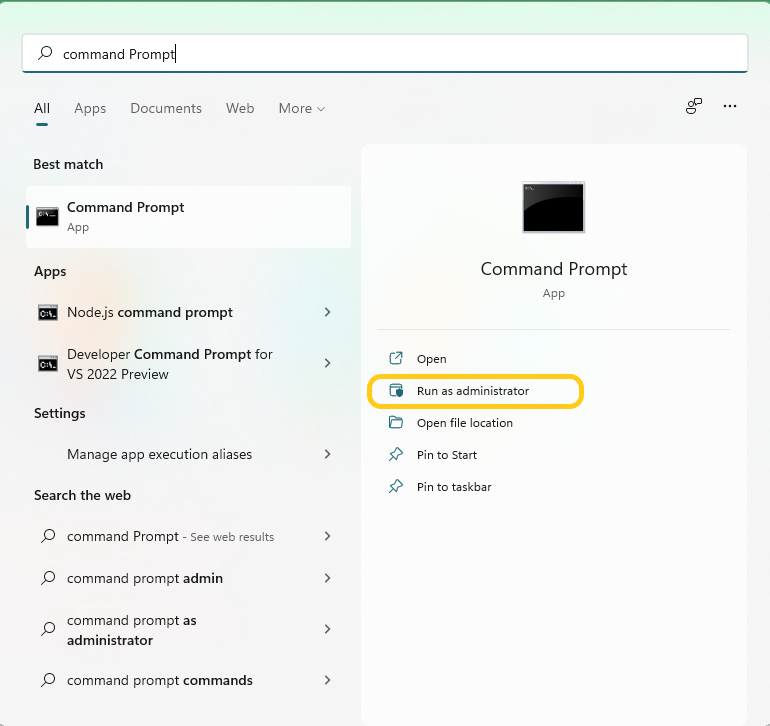Nếu bạn đang muốn đổi tên máy tính của mình sử dụng Windows 11 , dưới đây là một số cách có thể thực hiện bằng cách sử dụng Windows Settings, Control Panel, Windows PowerShell hay Command Prompt để đổi tên PC trong Windows 11
Giả sử bạn viết sai chính tả hoặc nhập một tên ngẫu nhiên khi cài win, hoặc đơn giản bạn thích một cái tên khác đơn giản để dễ dàng thực hiện các thao tác kết nối với các thiết bị khác qua tên máy tính.
Cách 1. Sử dụng chức năng trong setting
Nhấn phím Windows tìm kiếm settings
Chọn Rename
Sau khi chọn Rename, nhập tên máy tính mới và khởi động lại là xong 🙂
Cách 2: Đổi tên trong System – About
Trong My Computer/This PC click chuột phải chọn Properties
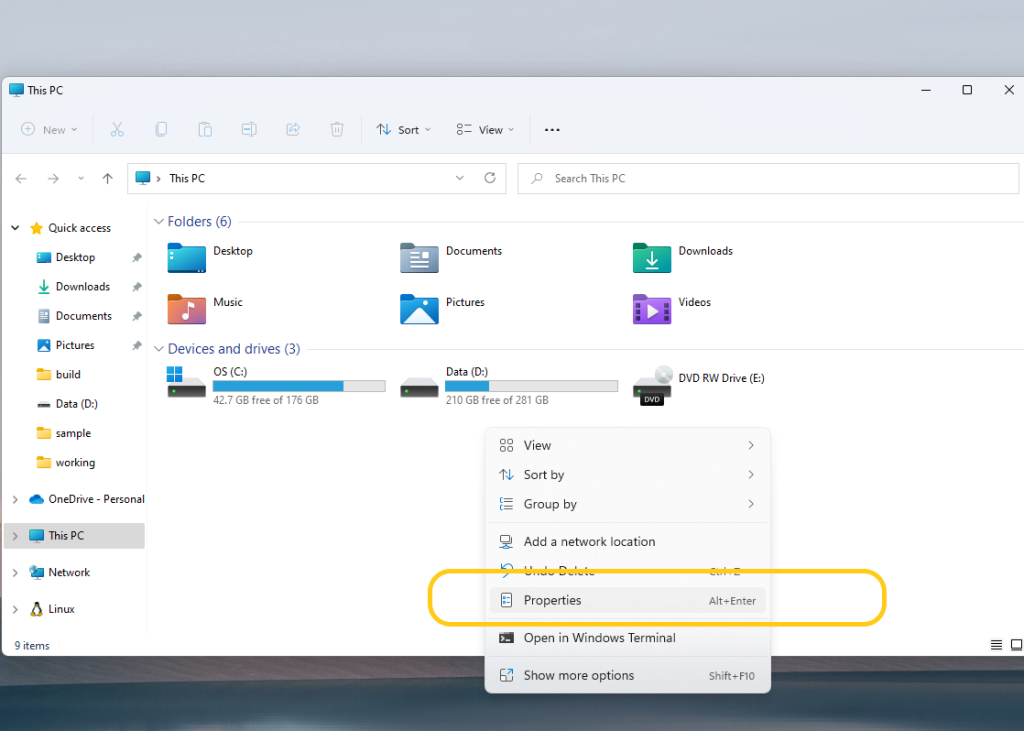
Chọn Rename this PC
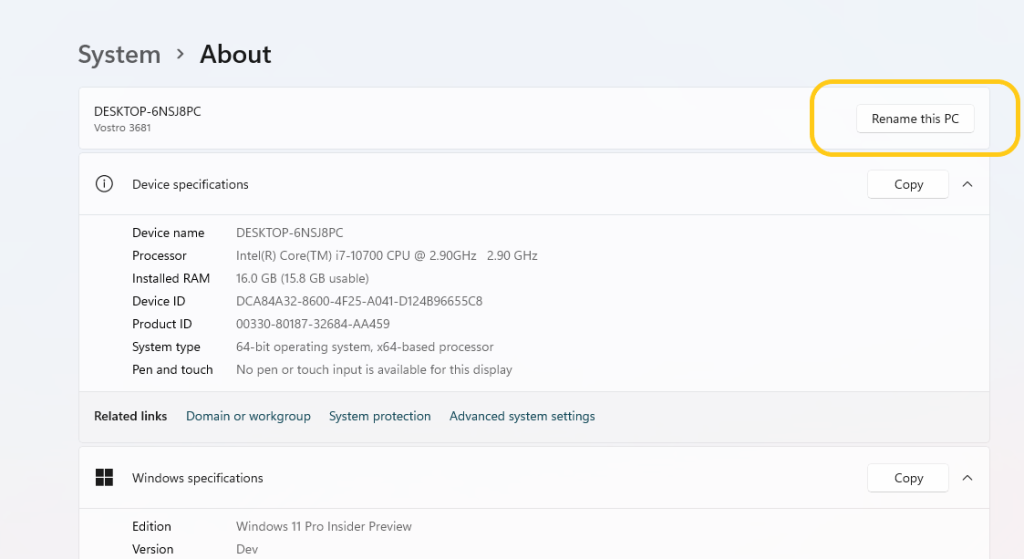
Tương tự cách trên nhập tên mới và khởi động lại máy.
Cách 3: Sử dụng Windows PowerShell
Bấm Windows tìm kiếm Windows powershell và chọn Run as Administrator
Sau khi Powershell khởi động xong, thực hiện gõ dòng lệnh:
Rename-Computer -NewName “TenMayTinhCuaBan” Thay TenMayTinhCuaBan bằng tên máy tính bạn muốn thay đổi
Nhấn Enter, Sau khi thực hiện thay đổi thành công, khởi động lại máy tính.
Cách 4: sử dụng Command Prompt
Tương tự ấn phím Windows và tìm kiếm Command Prompt chạy Run as administrator
Sau khi CMD khởi động gõ lệnh sau
wmic computerystem where caption = 'TenHienTai' rename 'TenMoi'Trong đó TenHienTai: là tên hiện tại của máy tính, TenMoi: là tên mới bạn muốn đặt. Nếu bạn chưa biết tên hiện tại của máy tính là gì có thể xem cách 1
Nhấn Enter để thực thi câu lệnh, thực hiện khởi động lại máy tính để nhận tên mới.